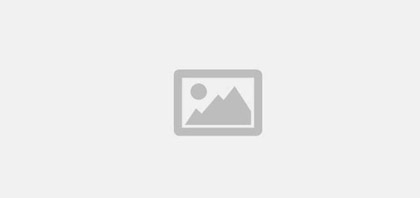Jak wyłączyć tryb offline w drukarce?
Tryb offline na drukarce może być frustrującym problemem. Często uniemożliwia drukowanie, nawet gdy drukarka jest podłączona do komputera lub sieci. Wyłączanie trybu offline jest zwykle prostym procesem, ale konkretne kroki zależą od typu posiadanej drukarki i używanego systemu operacyjnego.
W tym przewodniku przedstawimy ogólny przegląd sposobu wyłączania trybu offline w drukarce. Należy pamiętać, że te instrukcje mogą nie dotyczyć każdej drukarki, dlatego w razie potrzeby należy zapoznać się z instrukcją obsługi drukarki lub witryną internetową producenta, aby uzyskać bardziej szczegółowe instrukcje.
Krok 1: Sprawdź stan drukarki
Pierwszą rzeczą, którą powinieneś zrobić, to sprawdzić stan drukarki. Pomoże to ustalić, czy drukarka faktycznie jest w trybie offline lub czy istnieje inny problem, który uniemożliwia jej drukowanie.
Aby sprawdzić stan drukarki na komputerze z systemem Windows, wykonaj następujące czynności:
- Otwórz Panel sterowania, klikając menu Start i wybierając „Panel sterowania” z listy opcji.
- Wybierz „Urządzenia i drukarki” lub „Drukarki i faksy” (w zależności od wersji systemu Windows).
- Znajdź swoją drukarkę na liście urządzeń i kliknij ją prawym przyciskiem myszy.
- Wybierz „Zobacz, co jest drukowane” z menu kontekstowego.
Spowoduje to otwarcie okna kolejki drukarki, w którym można zobaczyć stan wszystkich zadań drukowania oczekujących na przetworzenie. Jeśli drukarka jest w trybie offline, powinien zostać wyświetlony komunikat o tym informujący.
Na komputerze Mac możesz sprawdzić stan drukarki, wykonując następujące czynności:
- Otwórz menu Apple i wybierz „Preferencje systemowe”.
- Kliknij „Drukarki i skanery”.
- Wybierz swoją drukarkę z listy urządzeń.
- Sprawdź stan swojej drukarki w polu „Status”. Jeśli jest napisane „Offline”, oznacza to, że drukarka nie jest podłączona do komputera lub sieci.
Krok 2: Sprawdź połączenie drukarki
Jeśli drukarka jest wyświetlana jako offline, następnym krokiem jest sprawdzenie połączenia między drukarką a komputerem lub siecią.
W przypadku drukarki przewodowej upewnij się, że kabel USB lub Ethernet jest prawidłowo podłączony zarówno do drukarki, jak i do komputera lub routera. Jeśli kabel jest luźny, drukarka może nie być w stanie połączyć się z komputerem lub siecią.
Jeśli masz drukarkę bezprzewodową, upewnij się, że jest ona podłączona do sieci Wi-Fi. Sprawdź instrukcję obsługi drukarki lub witrynę internetową producenta, aby uzyskać instrukcje dotyczące podłączania drukarki do sieci.
Krok 3: Uruchom ponownie drukarkę i komputer
Jeśli drukarka i komputer są prawidłowo połączone, ale drukarka nadal wyświetla się jako offline, spróbuj ponownie uruchomić oba urządzenia.
Wyłącz drukarkę i odłącz ją od źródła zasilania. Poczekaj kilka sekund, a następnie ponownie podłącz drukarkę i włącz ją. Dzięki temu drukarka będzie mogła zresetować się i ponownie połączyć z komputerem lub siecią.
Podobnie uruchom ponownie komputer, aby upewnić się, że żadne problemy z oprogramowaniem nie uniemożliwiają prawidłowego podłączenia drukarki.
Krok 4: Zaktualizuj sterownik drukarki
Jeśli po sprawdzeniu połączenia i ponownym uruchomieniu urządzeń drukarka nadal jest wyświetlana jako offline, możliwe, że trzeba zaktualizować sterownik drukarki.
Sterownik drukarki to program, który umożliwia komputerowi komunikację z drukarką. Jeśli sterownik jest nieaktualny lub niezgodny z systemem operacyjnym, drukarka może nie działać prawidłowo.
Aby zaktualizować sterownik drukarki na komputerze z systemem Windows, wykonaj następujące kroki:
- Otwórz Panel sterowania i wybierz „Urządzenia i drukarki” lub „Drukarki i faksy”.
- Znajdź swoją drukarkę na liście urządzeń i kliknij ją prawym przyciskiem myszy.
- Wybierz „Właściwości” z menu kontekstowego.
- Kliknij kartę „Zaawansowane”.
- Kliknij „Nowy sterownik” i postępuj zgodnie z instrukcjami, aby zainstalować najnowszy sterownik.