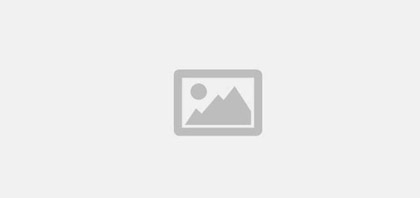Jak wyłączyć tryb uśpienia drukarki HP?
Drukarki HP są często wyposażone we wbudowaną funkcję trybu uśpienia, która pomaga oszczędzać energię i zmniejsza zużycie drukarki. Jednak ta funkcja może czasami być niewygodna, zwłaszcza jeśli często drukujesz dokumenty i potrzebujesz, aby drukarka była zawsze gotowa do pracy. Na szczęście wyłączenie trybu uśpienia w drukarce HP jest zwykle prostym procesem.
W tym przewodniku przedstawimy ogólny przegląd sposobu wyłączania trybu uśpienia w drukarce HP. Należy pamiętać, że poszczególne czynności mogą się różnić w zależności od modelu drukarki, dlatego w razie potrzeby należy zapoznać się z instrukcją obsługi drukarki lub witryną internetową HP, aby uzyskać bardziej szczegółowe instrukcje.
Krok 1: Uzyskaj dostęp do ustawień drukarki
Aby wyłączyć tryb uśpienia w drukarce HP, musisz uzyskać dostęp do ustawień drukarki. W zależności od modelu drukarki zwykle można to zrobić, naciskając przycisk lub poruszając się po menu drukarki.
W przypadku niektórych drukarek HP dostęp do ustawień można uzyskać, naciskając przycisk „Ustawienia” na panelu sterowania drukarki. Spowoduje to wyświetlenie menu opcji, po których można nawigować za pomocą klawiszy strzałek.
W innych modelach może być konieczne poruszanie się po menu drukarki, aby znaleźć opcję ustawień. Dokładne czynności zależą od drukarki, dlatego szczegółowe instrukcje można znaleźć w instrukcji obsługi drukarki.
Krok 2: Wyłącz tryb uśpienia
Po uzyskaniu dostępu do ustawień drukarki możesz wyłączyć tryb uśpienia. Lokalizacja tej opcji będzie się różnić w zależności od drukarki, ale zwykle można ją znaleźć w opcjach zarządzania energią lub oszczędzania energii.
W niektórych drukarkach HP tryb uśpienia można wyłączyć, wybierając „Preferencje” z menu drukarki, a następnie wybierając „Ustawienia energii”. Stamtąd możesz wyłączyć tryb uśpienia, wybierając „Wyłącz” lub „Wyłącz”.
W innych modelach może być konieczne wyszukanie opcji „Zarządzanie energią” lub „Ustawienia ekologiczne”, aby znaleźć ustawienia trybu uśpienia. Po znalezieniu ustawień trybu uśpienia można go zwykle wyłączyć, wybierając opcję „Wyłącz” lub „Wyłącz”.
Krok 3: Zapisz zmiany
Po wyłączeniu trybu uśpienia w drukarce HP pamiętaj o zapisaniu zmian. Dzięki temu ustawienia zostaną zastosowane i drukarka nie będzie już przechodzić w tryb uśpienia.
W niektórych modelach może być konieczne wybranie opcji „Zapisz” lub „Zastosuj”, aby zapisać zmiany. Na innych zmiany mogą zostać zapisane automatycznie.
Krok 4: Przetestuj swoją drukarkę
Po wyłączeniu trybu uśpienia w drukarce HP warto przetestować drukarkę, aby upewnić się, że działa prawidłowo. Spróbuj wydrukować dokument lub uruchomić stronę testową, aby upewnić się, że drukarka nadal działa zgodnie z oczekiwaniami.
Jeśli po wyłączeniu trybu uśpienia wystąpią jakiekolwiek problemy z drukarką, konieczne może być zapoznanie się z instrukcją obsługi drukarki lub skontaktowanie się z obsługą klienta HP w celu uzyskania pomocy.
Dodatkowe wskazówki dotyczące wyłączania trybu uśpienia w drukarkach HP
Oto kilka dodatkowych wskazówek i rzeczy, o których należy pamiętać podczas wyłączania trybu uśpienia w drukarce HP:
- Rozważ wpływ na zużycie energii: Wyłączenie trybu uśpienia w drukarce HP prawdopodobnie zwiększy zużycie energii przez drukarkę. Chociaż może to być konieczne, jeśli chcesz, aby drukarka była zawsze gotowa do pracy, ważne jest, aby wziąć pod uwagę wpływ na środowisko i koszty zwiększonego zużycia energii.
- Sprawdź dostępność aktualizacji oprogramowania układowego: Jeśli występują problemy z drukarką HP, warto sprawdzić dostępność aktualizacji oprogramowania układowego. Aktualizacje oprogramowania układowego mogą pomóc poprawić wydajność i funkcjonalność drukarki, a także rozwiązać problemy związane z trybem uśpienia.
- Użyj listwy zasilającej lub listwy przeciwprzepięciowej: Jeśli obawiasz się wpływu wyłączenia trybu uśpienia drukarki na środowisko, rozważ użycie listwy zasilającej lub listwy przeciwprzepięciowej do wyłączania drukarki, gdy jest nieużywana.